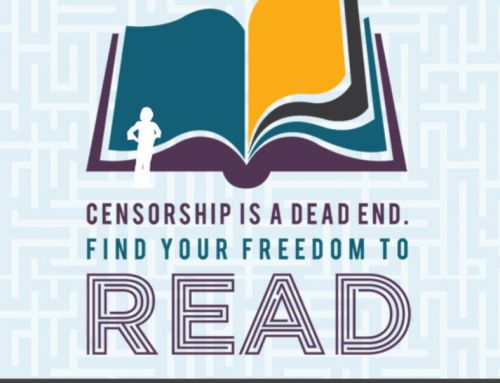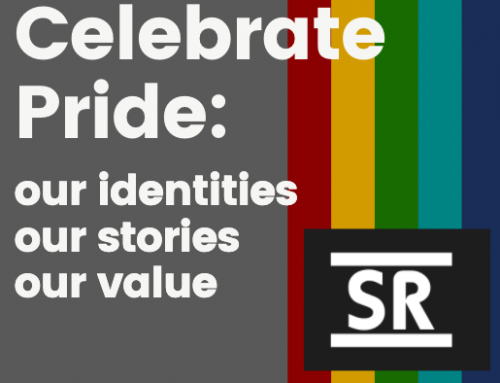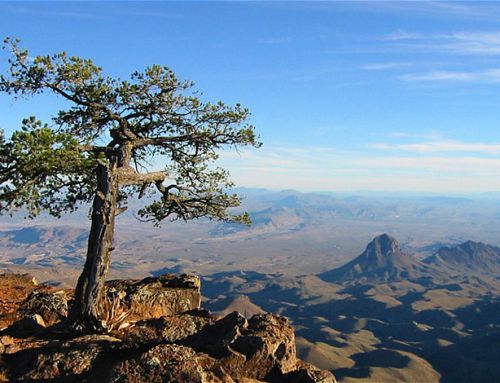The Flipster app allows you to explore, download, and read our subscribed magazines anytime on your iPhone, iPad, or Android Phones and Tablets.
Note:
- The Flipster App for iPad and iPhone requires iOS 9+
- The Flipster App for Android devices requires Android 4.2.2 and higher
- The Flipster App for Android devices is compatible with Chromebooks that support Android apps via Google Play (to see a list of Chromebooks that currently support Android apps, please see: Chrome OS Systems Supporting Android Apps).
Features:
- Search and Browse for and download popular magazines and read them offline
- Digital table of contents for each magazine
- Read articles in text view
- Tap highlighted areas to jump to articles and related websites
- Track percentage of magazine read
STEP 1: To download the free Flipster app, iPhone or iPad users may search the iTunes app store for “Flipster” or click here; Android users may search the Google Play store for “Flipster” or click here.
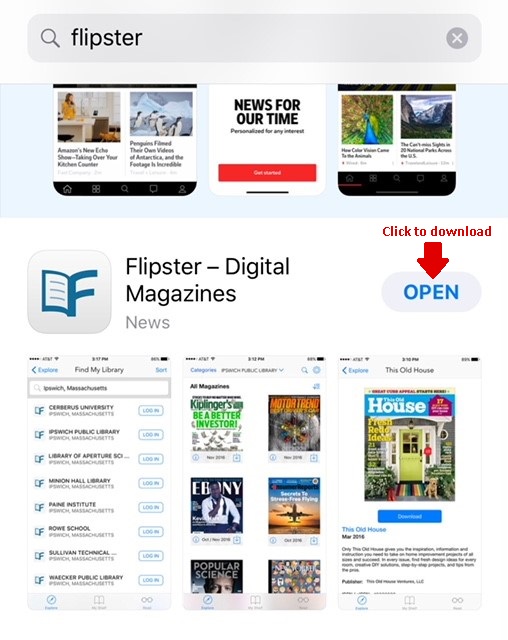
STEP 2: After downloading the app to your device, open the app and tap Get Started.
Note: Tap Allow if you would like to enable the app to use your location to suggest libraries near you that offers Flipster. Otherwise, tap Don’t Allow or Deny to manually search for libraries by using a library name, postal code, city, or state/province.
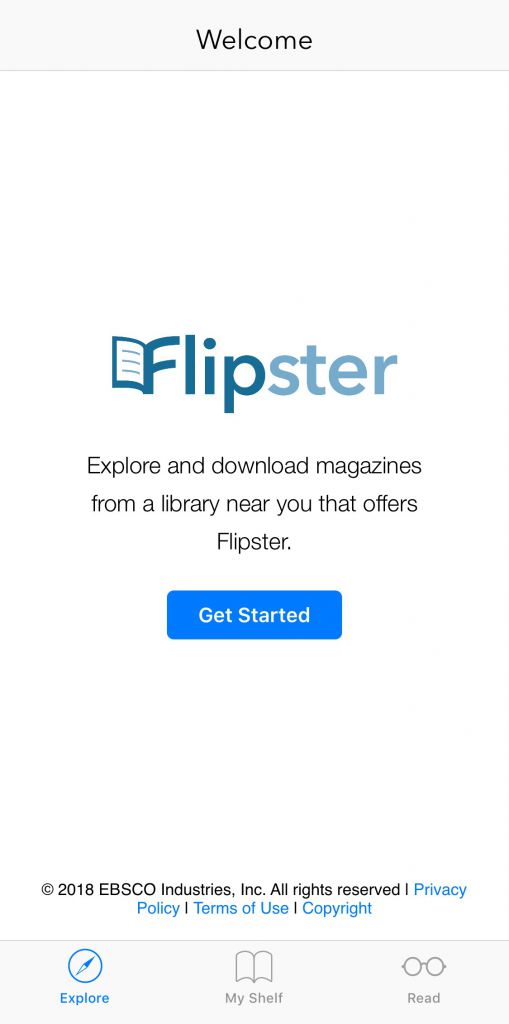
STEP 3: Search for “Sul Ross State University” using the search box, then tap the Log In button for your library.
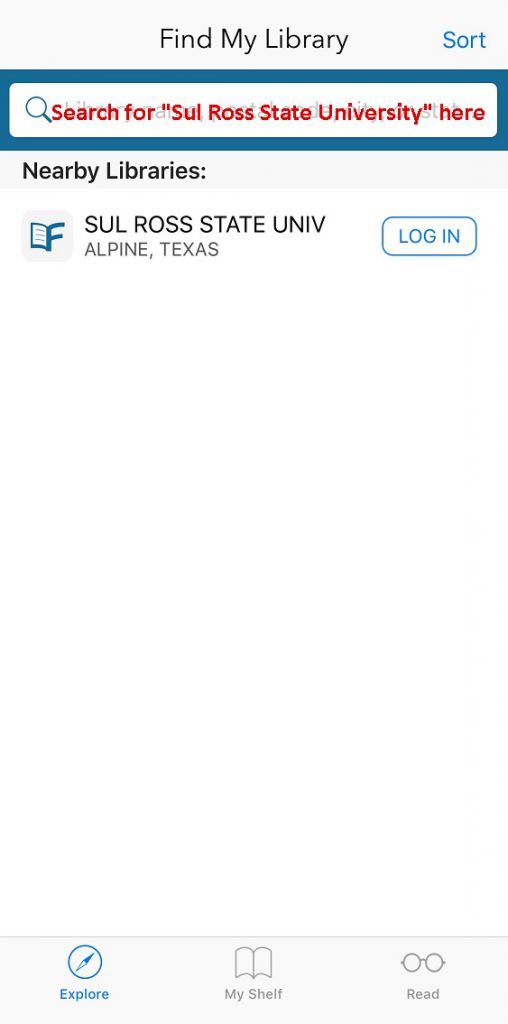
STEP 4: When you see the Sul Ross login page, log in with your LoboID and password.
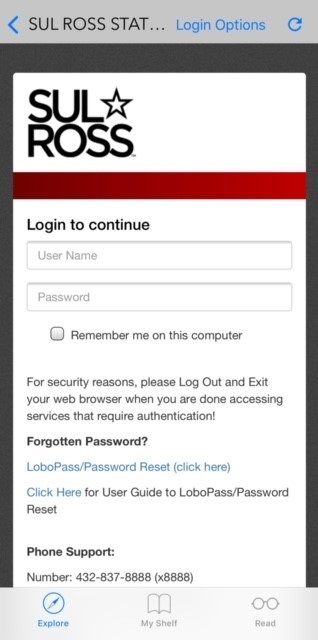
STEP 5: After logging in, you will be taken to the Explore screen of the Flipster app, displaying the titles available for you to read. Tap the Information icon below any magazine cover to learn more about a title, including a brief description as well as the available back issues. Tap the Download icon for a title you would like to download.
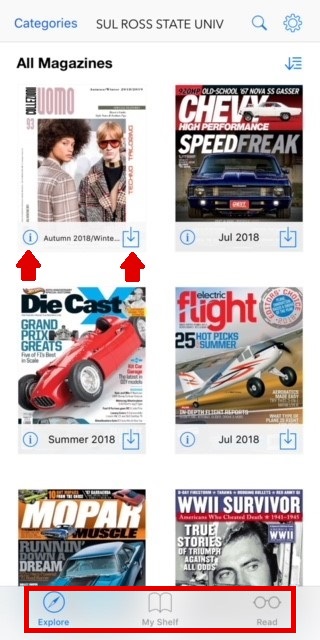
MORE TIPS:
- To browse magazines in the app, you can browse from the All Magazines area displayed. Or, if you are using an iPhone or an iPad, tap Categories in the upper-left corner of the Explore screen to select a particular category of magazines to display; if you are using an Android device, tap the Menu icon in the upper-left corner of the Explore screen to open the navigation drawer and select a particular category of magazines to display.
- To search for magazines in the app, simply tap the Magnifying Glass icon search icon in the upper-right corner of the Explore screen, then tap the search field and enter your keywords, such as title, publisher, or category. As you type, Flipster displays titles related to your keywords.
- The My Shelf screen of the Flipster app displays the issues you have downloaded to your device.
- When you are reading a magazine, swipe your finger left or right to flip through pages of the magazine.
- When you are reading a magazine, tap Text View in the upper-right corner to read a text only version of an article with images and ads removed. When multiple articles appear on a page, you can select the text only version of a specific article from a drop-down menu. You can tap Page View anytime to return to the page view of the magazine.